 |
Grundlagen ComputernetzeProf. Jürgen Plate |
 |
Grundlagen ComputernetzeProf. Jürgen Plate |
Wählen Sie zuerst "Protokoll" und klicken Sie "Hinzufügen". Wählen Sie dann
"Microsoft --> TCP/IP". Nun sieht das Netzwerk etwa folgendermassen aus:
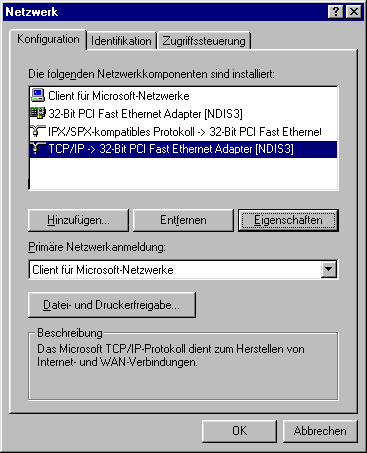
Setzen Sie TCP/IP als Netzwerk-Protokoll ein, sollten Sie jedem PC im Netz manuell eine eigene IP-Adresse zuweisen. Es gibt zwar Mechanismen zur automatischen Adressvergabe, aber der Eingriff per Hand ist im lokalen Netz sicherer und transparenter. Bei der Einwahl ins Internet über einen Provider ist das anders, aber das kommt später dran. Legen Sie auch gleich eine Liste mit Rechnernamen uns zugehörigen IP-Nummern an.
Markieren Sie das TCP/IP-Protokoll und klicken Sie auf "Eigenschaften".
In der folgenden Dialogbox ändern Sie auf der Registerkarte "IP-Adresse"
den Eintrag "IP-Adresse automatisch beziehen" auf "IP-Adresse festlegen" und
tragen auf jedem PC eine individuelle IP-Adresse und eine netzweit einheitliche
Subnetz-Maske ein. Bei kleinen Netzen ist diese Maske immer 255.255.255.0. Die
Netzmaske gibt an, welcher Teil der IP-Adresse Netzwerkadresse ist ("1"-Bits
in der Maske) und welcher Rechneradresse ("0"-Bits der Maske). Bei der angegebenen
Maske sind die ersten drei Zahlen der IP-Adresse die Netzadresse (und damit
bei allen Rechnern gleich!) und die letzte Zahl variiert von Rechner zu Rechner.
Achten Sie darauf, dass iknesfalls zwei Rechner dieselbe IP-Adresse haben -
sonst klappts nicht mit dem Nachbarn.
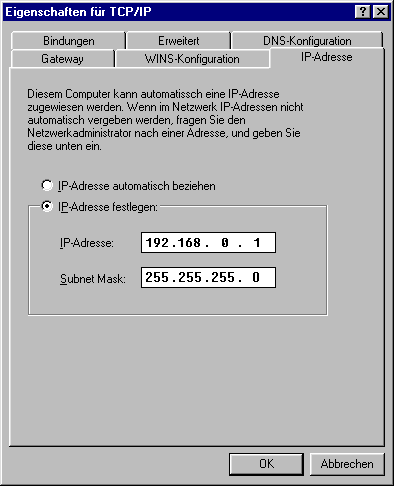
Sofern ein Rechner des Netzes Gateway in die weite Welt ist (z. B. bei einem
Firmennetz mit Standleitung zum Provider), tragen Sie im Register
"Gateway" tragen Sie die zuständige Adresse ein. Über den Weg ins Internet erfahren
Sie weiter unten mehr. Es stellt sich die Frage, welche IP-Adressen die Computer
bekommen sollen, wenn man nicht von Netzwerkadministrator der Firma (auh "Hostmaster"
genannt) Adressen zugewiesen bekommt.
Für private und lokale Netze stehen drei reservierte Adressbereiche zur
Verfügung, die nicht in öffentlichen (per Internet erreichbaren) Netzen
verwendet werden dürfen:
10.0.0.0 bis 10.255.255.255
172.16.0.0 bis 172.31.255.255
192.168.0.0 bis 192.168.255.255
In einem lokalen Netzwerk mit drei PCs verwenden Sie also beispielsweise die Adressen 192.168.0.0, 192.168.0.1 und 192.168.0.2.
Etliche Netzanwendungen (etwa Spiele) müssen entweder eine IP-Adresse oder
einen Rechnernamen kennen, um einen PC anzusprechen. Windows nutzt unterschiedliche
Methoden, einem Namen eine Netzadresse zuzuordnen. Die simpelste bei TCP/IP wird
standardmäßig verwendet. Ein Datenpaket, das für einen bestimmten
Rechner (etwa "PC007") gedacht ist, wird gleichzeitig an alte
angeschlossenen PCs gesendet (Brondcasting). Das Paket beginnt mit der
Frage: Heißt du Hans-PC? Alle Rechner außer einem werden den Rest dieses
Pakets einfach ignorieren. So macht es das IPX/SPX-Protokoll.
Diese Methode ist zwar einfach, aber auch netzbelastend. Vor allem in größeren
Netzen entsteht durch das Broadcaisting zu viel unnötiger Transfer.
Die elegante Lösung bei TCP/IP ist die Namensauflösung mit Hilfe eines
DNS- oder WINS-Servers. Beide sind Namens-Datenbanken, die auf einem Server liegen.
WINS funktioniert nur auf Windows-PCs, DNS (Domain Name Service) ist
plattformunabhängig und kommt auch im Internet zum Einsatz.
In Peer-to-Peer-Netzen ist ein DNS- oder WINS-Server nicht sinnvoll - und
funktioniert nicht, wenn nur Windows 95/98 zum Einsatz kommt. Es gibt aber
eine kleine Variante, die in Peer-to-Peer-Netzen ihren Zweck erfüllt:
Schreiben Sie eine Textdatel, die für jeden Rechner im Netz eine Zeile mit
IP-Adresse und Namen, getrennt durch ein Tabulator-Zeichen, enthält. Beispiel:
172.16.5.1 PC007
172.16.5.2 PC008
Diese Datei legen Sie auf jeden PC im Netz, und zwar ins Windows-Verzeichnis unter dem Namen HOSTS (ohne Namenserweiterung). Eine Beispieldatei namens HOSTS.SAM finden Sie bereits dort. Unter den Namen können Sie künftig jeden PC über Winpopup oder andere Programme ansprechen. Der Name muss nicht mit denen übereinstimmen, die auf den PCs unter "Systemsteuerung --> Netzwerk --> Identifikation" eingetragen sind. Sie beugen jedoch Verwirrungen vor, wenn Sie dieselben Bezeichnungen verwenden. Für die TCP/IP-Eigenschaften gilt also: DNS und WINS deaktivieren.
Wählen Sie nun das Register "Identifikation" um Ihren Computer zu identifizieren.
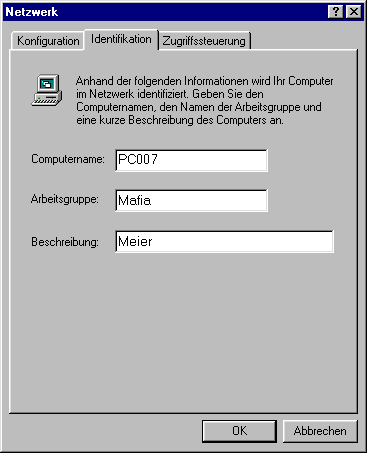
Das Register "Zugriffssteuerung": Falls Sie sich an einer NT-Domäne anmelden, können Sie hier diese angeben. Wenn Sie nun ein Laufwerk oder Verzeichnis freigeben, können Sie nun die Rechte für die Benutzer vergeben. Unter "Eigenschaften" für den "Client für Microsoft-Netzwerke" können Sie angeben, ob Sie sich an einer NT-Domäne anmelden.
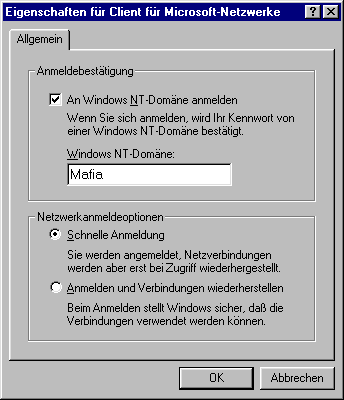
Freigaben und Drucker werden wie schon beschrieben eigerichtet.
Dazu muß das DFÜ-Netzwerk installiert sein. Falls dies nicht der Fall ist, müssen Sie leider erst einmal in die Windows-Installation eintauchen. Klicken Sie auf "Start" und wählen Sie "Einstellungen" --> "Systemsteuerung". Dort dann Doppelklick auf das Icon "Software". Im Register "Windows-Setup" markieren Sie in der Scroll-Liste die Zeile "Verbindungen". Drücken Sie anschließend auf die Schaltfläche "Details". Im neuen Fenster markieren Sie aus der Scroll-Liste das "DFÜ-Netzwerk". Betätigen Sie nun "OK", um die notwendigen Komponenten zu installieren.
Jetz kann es mit dem DFÜ-Adapter weitergehen. Sie wählen "Systemsteuerung" --> "Netzwerk". Um eine DFÜ-Verbindung aufzubauen, benötigen Sie auf jeden Fall den DFÜ-Adapter. Klicken Sie hierfür auf "Hinzufügen" --> "Netzwerkkarte" --> "Hinzufügen" --> "Microsoft" --> "DFÜ-Adapter" --> OK". Es gibt nun den DFÜ-Adapter mit Netzwerkkarten-Symbol und TCP/IP mit Bindung an den DFÜ-Adapter. Das Ganze sollte dann etwa so aussehen:
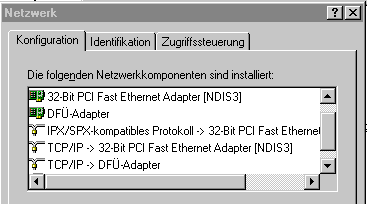
Wenn Sie eine ISDN-Karte einsetzen wollen, können Sie erst jetzt das CAPI-Subsystem von Windows 95/98 installieren. Klicken Sie dazu auf "Hinzufügen --> Netzwerkkarte --> Hinzufügen --> Name der ISDN-Karte --> OK". Oft erfolgt die Installation auch von der Treiber-CD der ISDN-Karte, z. B. bei der FRITZ!-Karte von AVM. Anschließend muß die CAPI-Schnittstelle der ISDN-Karte eingerichtet werden. Entweder durch "Hinzufügen --> Protokoll --> Hinzufügen --> Herstellerbezeichnung CAPI 2.0 --> OK" oder durch das Installationsprogramm der ISDN-Karte. Wie der DFÜ-Adapter erscheint auch die ISDN-Karte als Netzwerkadapter. Ihr Arbeitsfenster sollte, wenn keine weiteren Netzwerkkomponenten eingerichtet sind, beispielsweise folgendermaßen aussehen:
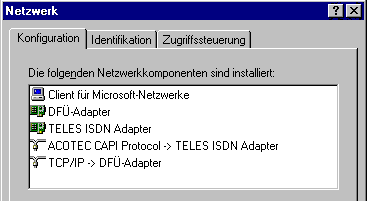
AVM bietet übrigens eine Besonderheit. Unter dem Stichwort "Capiport" kann man virtuelle Modems installieren, die sich dann wie reale Modems verwenden lassen. Nicht nur das DFÜ-Netzwerk kann auf diesen Modems aufsetzen, sondern auch Fax- oder Kommunikations-Software, die eventuell mit einer ISDN-Karte nichts anfangen kann. Eine sehr praktische Sache. Zudem funktionieren die virtuellen Modems auch mit ISDN-Karten anderer Hersteller. Näheres finden Sie unter http://www.avm.de.
Wie schon angedroht, ist nun alles anders. Markieren Sie die Zeile "TCP/IP --> DFÜ-Adapter" und klicken Sie auf "Eigenschaften". Folgende Einstellungen sind für die meisten Provider geeignet:
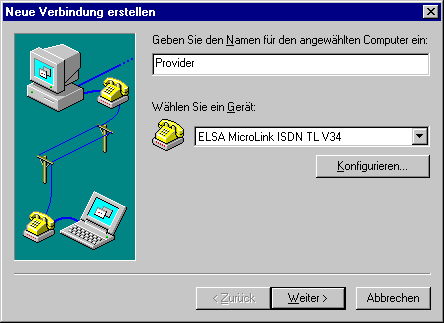
Klicken Sie auf "Weiter", um im nächsten Fenster die Rufnummer des Providers einzugeben. Vergessen Sie nicht, die Ortsnetzkennzahl und die Länderkennzahl korrekt einzustellen!
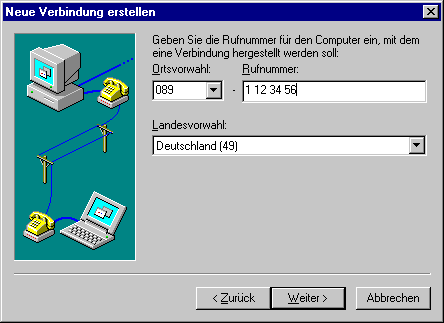
Mit "Weiter" kommen Sie zum letzten Fenster, in dem Sie den Namen des Icons definieren. Klicken Sie auf "Weiter", um im Fenster "DFÜ-Netzwerk" das Icon anzulegen. Das Einrichten des Icons für die DFÜ-Verbindung ist damit abgeschlossen.
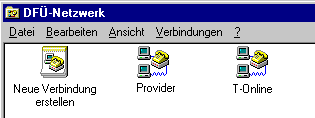
Nachdem Sie das Icon häufiger brauchen, legen Sie am besten gleich eine Kopie auf dem Desktop an. Klicken Sie mit der rechten Maustaste auf das Icon und wählen Sie um aufklappenden Menü "Verknüpfung erstellen". Die daraufhin erscheinende Frage, ob die Verknüpfung auf den Desktop soll beantworten Sie mit "Ja". Ganz fertig sind Sie noch nicht, denn nun kommt das Feintunig der Verbindung.
In den Registern "Einstellungen" und "Optionen" braucht in der Regel nichts verändert zu werden. Müssen Sie vor dem Wählen noch verschiedene AT-Befehle an das Modem schicken, so können Sie diese Befehle unter "Einstellungen" --> "Erweitert" --> "Weitere Einstellungen" in der Leerzeile eintragen. Sind alle Parameter richtig eingestellt, bestätigen Sie mit "OK".
Sie befinden sich jetzt wieder im Register "Allgemein" des Konfigurationsfensters. In diesem Fenster klicken Sie nun auf "Servertyp". Hier sollten folgende Punkte aktiviert sein:
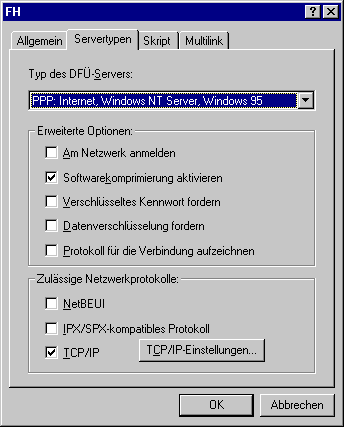
Über den Button "TCP/IP-Einstellungen" gelangt man von hier zum Fenster der Parameter für das TCP/IP-Protokoll. In diesem Fenster müssen Sie folgendes eintragen:
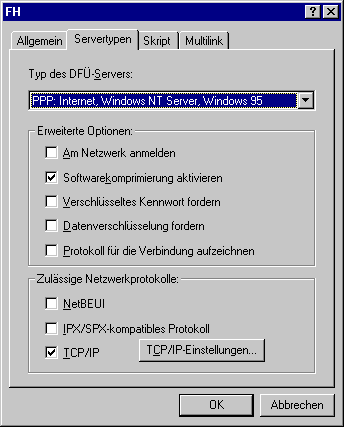
Noch ein Hinweis: In den Eigenschaften der DFÜ-Verbindung finden Sie unter anderem die (standardmäßig eingeschaltete) Option "Am Netzwerk anmelden". Dieses Häkchen sollten Sie nur aktivieren, wenn Sie sich in ein Firmen-Netz einwählen, auf dem Ressourcen speziell für Windows-Rechner freigegeben sind. Zur schnelleren Einwahl bei Ihrem Internet-Provider deaktivieren Sie die Option.
Wenn Sie unter Windows 9x eine Verbindung zu T-Online mit dem DFÜ-Netzwerk einrichten wollen, anstatt die T-Online-Software zu installieren, tragen Sie dazu als Rufnummer für die PPP-Verbindung zu T-Online die Nummer 0 19 10 11 ein. Der Benutzername für die T-Online-Verbindung setzt sich aus der 12-stelligen Anschlusskennung, der T-Online- und der Mitbenutzernummer zusammen - in genau dieser Reihenfolge. Sollte die T-Online-Nummer weniger als 12 Stellen haben, müssen Sie an deren Ende noch das Zeichen "#" einfügen. Für den Hauptbenutzer ist die Mitbenutzernummer die 1. Das Kennwort ist Ihr T-Online-Kennwort. Wenn Sie zum Beispiel die Benutzerkennung 111111111111, die T-Online-Nummer 2222222222 und die Mitbenutzernummer 0001 haben, lautet Ihr Benutzername also 1111111111112222222222#0001. Bei den Eigenschaften der DFÜ-Verbindung unter "Servertypen" sollten lediglich die Softwarekomprimierung und das TCP/IP-Protokoll aktiviert sein.
Telnet (Telnet.exe)
Dies ist ein Terminalprogramm, mit dem man einen entfernten
Rechner im Texmodus über das Netz bedienen kann. Weniger ein Tool für
den Normalbenutzer, als für den Administrator.
Auf der Kommandozeile kann man den Zielrechner angeben, z. B.:
telnet www.netzmafia.de
ftp (Ftp.exe)
Mit diesem Programm lassen sich Dateien up- oder downloaden
Beim Aufruf ohne weitere Parameter Windows eine FTP-Session (zu erkennen an dem
neuen Prompt "FTP>"). Mit open host.domain wird die Verbindung
zu einem Rechner geöffnet. Dann wird man aufgefordert, Benutzerkennung
und Passwort einzugeben. Bei vielen FTP-Servern ist "anonymer" FTP möglich.
Man gibt dann als Benutzerkennung das Wort "ftp" oder "anonymous" und als Passwort
die eigene E-Mailadresse ein. Mit den Kommandos get Datei bzw.
put Datei lassen sich dann Dateien holen oder hochladen. Vorher sollte man
auf jeden Fall mit dem Kommando bin auf Binärübertragung
umschalten (aus Sicht von FTP ist auch ein Word-Dokument eine Binärdatei).
Mit dem "?" oder "help" kann man sich eine Liste der Befehle anzeigen lassen
und mit quit beendet man die Verbindung und das Programm.
Auf der Kommandozeile kann man den Zielrechner angeben, z. B.:
ftp ftp.netzmafia.de
Ping (Ping.exe)
Mit Hilfe dieses Programms können Sie die Erreichbarkeit beliebiger Rechner im
Internet überprüfen. Der erste Test nach Einrichten des Netzes sollte immer ein "Ping"
auf die Nachbarsysteme sein. Ping sendet dazu einen ICMP- (Internet Control Message
Protocol) Echorequest an den Zielrechner. Dieser sendet nach Erhalt ein ICMP-Echoreply.
Ist Ping erfolgreich, können Sie sich auf das Anwendungsprogramm konzentrieren, das den
Fehler auslöst. Sollte Ping erfolglos sein, kann es mehrere Arten von Fehlermeldungen
geben, die Ihnen weiteren Aufschluß über die Fehlerursache liefern:
PING wird ausgeführt für www.netzmafia.de [141.39.253.210] mit 32 Bytes Daten:
Antwort von 141.39.253.210: Bytes=32 Zeit=39ms TTL=252
Antwort von 141.39.253.210: Bytes=32 Zeit=31ms TTL=252
Antwort von 141.39.253.210: Bytes=32 Zeit=29ms TTL=252
Antwort von 141.39.253.210: Bytes=32 Zeit=28ms TTL=252
Ping-Statistik für 141.39.253.210:
Pakete: Gesendet = 4, Empfangen = 4, Verloren = 0 (0% Verlust),
Ca. Zeitangaben in Millisek.:
Minimum = 28ms, Maximum = 39ms, Mittelwert = 31ms
Trace-Route (Tracert.exe)
Bei UNIX heißt das Programm "traceroute", bei Windows
schrumpfte der Name auf acht Zeichen zu "Tracert". Traceroute verfolgt
Datenpakete von Ihrem Rechner zum Ziel und gibt dabei die Namen (soweit sie bestimmt
werden können) und die IP-Adressen aller Gateways, die auf diesem Weg liegen, aus.
Es sendet ICMP- (Internet Control Message Protocol) Echorequest an den Zielrechner.
Es verwendet dazu zum einen kleine ttl-Werte (ttl: "time to live") und einen
ungültigen Port (33434). Die ttl-Werte beginnen bei 1 und werden dann jeweils
um 1 erhöht. Wenn ein Gateway ein solches Paket empfängt, verringert es den ttl-Wert
um 1. Sobald die ttl gleich 0 ist, wird die ICMP-Meldung "Time Exceeded" an den Absender
zurückgeschickt. Für jedes Gateway, das eine Time-Exceeded-Fehlermeldung schickt, gibt
traceroute eine Zeile auf dem Bildschirm aus. Wenn der Zielrechner ein von traceroute
verschicktes Paket empfängt, sendet er die ICMP-Meldung "Port unreachable".
Daran erkennt traceroute, das der Zielrechner erreicht wurde.
Traceroute kann verschiedene Status- und Fehlermeldungen zurückliefern:
!S und !F dürften niemals von einem Gateway zurückgeliefert werden.
Auf der Kommandozeile kann man den Zielrechner angeben, z. B.:
tracert www.fireball.de:
Route-Verfolgung zu www.fireball.de [193.7.255.22]
über maximal 30 Abschnitte:
1 37 ms 35 ms 31 ms ascend3.lrz-muenchen.de [129.187.24.125]
2 34 ms 32 ms 35 ms csr1cz.lrz-muenchen.de [129.187.24.254]
3 31 ms 33 ms 33 ms csrwan.lrz-muenchen.de [129.187.1.2]
4 34 ms 39 ms 43 ms ar-muenchen1.g-win.dfn.de [188.1.37.1]
5 34 ms 32 ms 31 ms cr-muenchen1.g-win.dfn.de [188.1.24.10]
6 48 ms 49 ms 52 ms cr-hamburg1.g-win.dfn.de [188.1.18.30]
7 50 ms 57 ms 51 ms zr-hamburg1.win-ip.dfn.de [188.1.3.213]
8 50 ms 53 ms 51 ms uni-hamburg1.win-ip.dfn.de [188.1.170.82]
9 51 ms 55 ms 57 ms kr-gruner-jahr.win-ip.dfn.de [188.1.3.2]
10 125 ms 263 ms 264 ms 194.153.105.1
11 52 ms 55 ms 56 ms www.fireball.de [193.7.255.22]
Route-Verfolgung beendet.
Netzwerk-Status (Netstat.exe)
Netstat zeigt Ihnen alle Netzwerkverbindungen an, die zur Zeit zum eigenen
Computer bestehen. In jeder Zeile der Ausgabe wird zuerst das verwendete
Protokoll (TCP/UDP) angezeigt, dann der Rechnername bzw. seine IP-Adresse und
danach der lokale TCP/IP-Port, an den der Dienst/die Verbindung läuft.
Dann kommt die selbe Angabe noch einmal für den fernen Server. Zum
Schluß bekommen Sie dann noch den Status der jeweiligen Verbindung
zu sehen. Im Beispiel unten stammen die ersten vier Verbindungen vom WWW-Browser
(Port 80 des Servers), die fünfte Verbindung besteht zu einem FTP-Server und die
letzte Zeile zeigt eine Telnet-Session an.
netstat
Aktive Verbindungen
Proto Lokale Adresse Remote-Adresse Status
TCP eniac:1558 194.231.25.146:80 TIME_WAIT
TCP eniac:1566 194.231.25.146:80 TIME_WAIT
TCP eniac:1567 212.172.247.195:80 TIME_WAIT
TCP eniac:1574 194.231.25.146:80 CLOSE_WAIT
TCP eniac:1580 141.39.253.196:ftp ESTABLISHED
TCP eniac:619 mail.netzmafia.de:23 ESTABLISHED
IP-Konfiguration (WinIPcfg.exe)
Dieses Programm zeigt Ihnen nicht nur die Hardware-Adresse
Ihrer Ethernet-Karte, sondern auch die (je nach Provider dynamisch zugewiesene)
IP-Adresse und Subnet-Maske an.
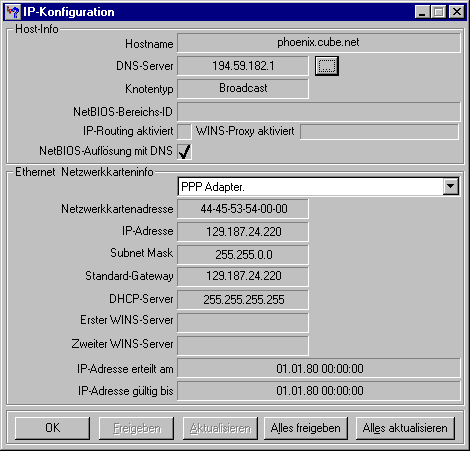
Dabei wird auch die notwendige Übersetzung der IP-Adressen (Network Address Translation, NAT) automatisch vorgenommen. Wegen dieser Adressumsetzung setzt ICS voraus, daß im LAN keine festen IP-Adressen vergeben sind. Ändern Sie zunächst auf allen Netzwerk-PCs die TCP/IP-Einstellungen entsprechend ("Systemsteuerung" --> "Netzwerk" --> "TCP/IP" --> "Eigenschaften" --> "IP-Adresse automatisch beziehen"). Bei der "WINS-Konfiguration" wird "DHCP für WINS-Auflösung verwenden" aktiviert. Entfernen Sie dann alle eventuell installierten Gateways. Unter "DNS-Konfiguration" wählen Sie "DNS deaktivieren".
Standardmäßig wird ICS nicht mit Windows eingerichtet. Das lässt
sich jedoch recht einfach nachholen. Suchen Sie sich zunächst eine leere,
formatierte Diskette. Wählen Sie auf dem PC mit dem Modem oder der ISDN-Karte
"Systemsteuerung" --> "Software" --> "WindowsSetup" --> "Internet-Programme"
und aktivieren Sie die "Internetverbindungsfreigabe". Nach einem Klick auf "OK" wird
das Modul eingerichtet.
Danach startet der Konfigurationsassistent, in dem Sie zunächst den (schon
vorhandenen) DFÜ-Netzwerk-Eintrag für den Internet-Zugang auswählen.
Anschließend werden Sie um die leere Diskette gebeten, auf die das Programm
einen Assistenten zur automatischen Konfiguration der Web-Browser (Internet Explorer
ab 3.0 oder Netscape Navigator ab 3.0) auf den Client-PCs kopiert. Dieses Programm,
ICSCLSET.EXE, starten Sie auf den Clients. Dabei werden die nötigen Einstellungen
in den jeweiligen Browsern automatisch vorgenommen.
Der ICS-Server baut eine DFÜ-Netzwerk-Verbindung auf, sobald ein Client eine
Internet-Anfrage absetzt. Ein Nachteil ist, daß diese bestehen bleibt, und sich nicht
mehr von den Client-Rechnern aus trennen lässt.
Stellen Sie daher auf dem Server unter "Systemsteuerung" --> "Modems" -->
"<Ihr Modemmodell>" --> "Eigenschaften" --> "Einstellungen" eine Maximalzeit
ein (ca. 180 - 300 Sekunden), nach der die Verbindung automatisch getrennt werden soll,
wenn kein Datenverkehr mehr über die offene Leitung stattfinden.
Auf den Clients sollten Sie dann noch darauf achten, dass der Nutzer den jeweiligen
Browser bei Nichtgebrauch schließt. Denn manche Web-Seiten sorgen zum Beispiel
durch wechselnde Werbebanner für einen ständigen Datenfluß.
ICS ist kostenlos, kann aber nur das einfache Routing. Wer Wert auf zusätzliche Funktionen legt, sollte zu einem anderen Programm greifen. Der Markt bietet ein paar brauchbare Alternativen:
 Zum Inhaltsverzeichnis
Zum Inhaltsverzeichnis
 Zum nächsten Abschnitt
Zum nächsten Abschnitt