 |
Vorlesung "UNIX"von Prof. Jürgen Plate |
 |
Vorlesung "UNIX"von Prof. Jürgen Plate |
Als Ken Thompson 1969 bei Bell Laboratories, die Entwicklung eines neuen Betriebssystems begann, waren die meisten der vorhandenen Systeme ausgesprochene Batch-Systeme. Der Programmierer gab seine Lochkarten oder Lochstreifen beim Operator ab, diese wurden in den Rechner eingelesen und ein Rechenauftrag nach dem anderen abgearbeitet. Der Programmierer konnte dann nach einiger Zeit seine Ergebnisse abholen.
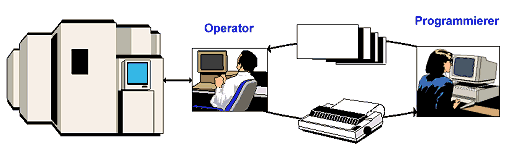
Ziel von Ken Thompsons Entwicklung war es deshalb, ein System zu schaffen, auf welchem mehrere Programmierer im Team und im Dialog mit dem Rechner arbeiten, Programme entwickeln, korrigieren und dokumentieren konnten, ohne von einem Großrechner mit allen seinen Restriktionen abhängig zu sein. Dabei standen Funktionalität, strukturelle Einfachheit und Transparenz sowie leichte Bedienbarkeit im Vordergrund der Entwicklung. Dieses erste System mit dem Namen UNIX lief auf einer DEC PDP-7. Die erste Version von UNIX war dabei in der Assemblersprache der PDP-7 geschrieben. Um bei künftigen Projekten die Maschinenabhängigkeit durch eine maschinennahe Sprache zu umgehen, entwarf Thompson die Programmiersprache B, aus der dann Dennis Ritchie die Sprache C entwickelte.
UNIX wurde 1971 in C umgeschrieben und auf die PDP-11 übertragen. Von nun an erfolgte die Weiterentwicklung des Systemkerns sowie der meisten Dienstprogramme in dieser Sprache. Die Kompaktheit und strukturelle Einfachheit des Systems ermunterte viele Benutzer zur eigenen Aktivität und Weiterentwicklung des Systems, so daß UNIX recht schnell einen relativ hohen Reifegrad erreichte. Dies ist deshalb bemerkenswert, da kein Entwicklungsauftrag hinter diesem Prozeß stand und die starke Verbreitung von UNIX nicht auf den Vertrieb oder die Werbung eines Herstellers, sondern primär auf das Benutzerinteresse zurückzuführen ist. Eine ähnliche Entwicklung zeigt sich seit einigen Jahren bei den freien UNIX-Varianten.
Im Lauf der Zeit sind zwei Entwicklungszweige entstanden, da UNIX sowohl bei Bell Labs (AT&T) als auch an der Universität von Berkley weiterentwickelt wurde: "BSD" und "System V". Daneben gibt es zahlreiche weitere UNIX-Derivate, z. B. die frei erhältlichen Systeme "Free BSD" und "Linux" für PCs.
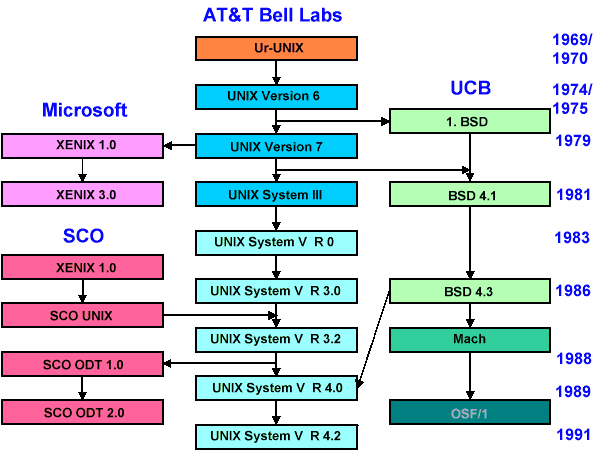
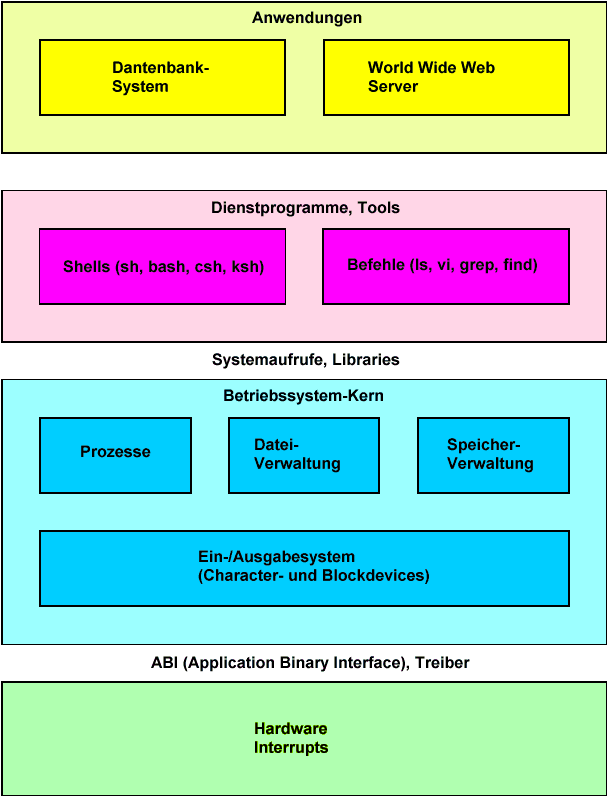
Die Dialogschnittstelle zur Kommunikation mit dem Benutzer (zeichenorientiert) wird dabei als Shell bezeichnen. Diese Shells unter UNIX haben dabei zwei Funktionen, sie werden
Kommandointerpreter = Shell:
Damit jeder dieser Benutzer seine Daten vor dem Zugriff der anderen Benutzer schützen kann, muß man sich, bevor man mit einem Unix-System arbeiten kann, erst einmal anmelden, das heißt, einen speziellen Benutzernamen und ein Passwort eingeben. Dadurch erfährt das System, welcher Benutzer da gerade die Arbeit aufnehmen möchte, und kann diesem Benutzer seine persönliche Arbeitsumgebung (inclusive aller privater Daten) zur Verfügung stellen.
Nach dem Einschalten des Terminals bzw. nach Aufnahme der Verbindung mit dem UNIX-Rechner meldet sich das BS mit der Aufforderung, sich zu identifizieren:
login:
Der Benutzer gibt darauf den ihm zugewiesenen Login-Namen ein. Dann erscheint die Abfrage des Paßwortes:
password:
Nun muß der Benutzer sein Passwort eingeben. Das Passwort wird im Gegensatz zu den üblichen Eingaben nicht auf dem Bildschirm ausgegeben. Wenn alles gutgeht, sind Sie jetzt beim System angemeldet (man sagt auch: eingeloggt). Sie erkennen die erfolgreiche Anmeldung daran, daß die Eingabeaufforderung des Systems, der sog. Prompt erscheint. Der Prompt sieht etwa so aus:
benutzername@sun1-lbs$
und dahinter ist ein Cursor sichtbar (die Texteinfügemarkierung) und das System erwartet nun die Eingabe eines Kommandos.
Hat sich der Benutzer vertippt, erscheint die Meldung:
login incorrect
und die o. g. Prozedur muß wiederholt werden. Neue Benutzer haben noch kein Passwort, sie drücken nur die RETURN-Taste bei der Frage nach dem Passwort. Bei vielen Systemen wird der Benutzer beim ersten Login zur Eingabe des Passwortes aufgefordert. Zum Ändern und Eingeben des Passworts gibt es ein eigenes Kommando:
passwd
Das Passwort muß einigen Bedingungen genügen:
Beim Einschalten des Rechners werden zunächst Systeminitialisierungsroutinen durchlaufen und die einzelnen Platten des Systems in das Dateisystem eingebunden ("mount"). Je nach BS-Version gelangt das BS dann gleich in den Mehrbenutzerbetrieb oder in den Einzelbenutzerbetrieb (single user mode). Dieser Modus ist speziell für die Systemwartung notwendig, wenn kein anderer Benutzer den Rechner verwenden darf (z. B. Generieren einern neuen Systemversion, Benutzerverwaltung, Datensicherung, etc.). Vom Einzelbenutzerbetrieb wird dann der normale Mehrbenutzerbetrieb gestartet. Beim Abschalten des Systems wird umgekehrt verfahren. Alle noch laufenden Prozesse werden gestoppt (normalerweise mit vorheriger Warnung der noch aktiven Benutzer, damit diese ihre Arbeit in Ruhe beenden können), das Dateisystem aktualisiert (Schließen offener Dateien, Wegschreiben von Pufferbereichen) und in den Einzelbenutzerbetrieb übergegangen. Danach kann abgeschaltet werden.
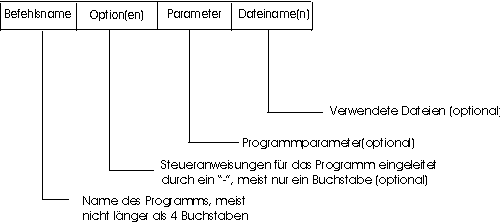
Fast jedem Kommando kann eine Liste von Dateien mitgegeben werden, auf die das Kommando dann angewendet wird. Fehlt die Dateiliste, wird in der Regel die Standardeingabe - normalerweise die Tastatur - als Eingabedatei verwendet. Wie spater noch genauer gezeigt wird, verwendet UNIX die Jokerzeichen (Wildcards) Stern (*) und Fragezeichen (?), um beliebige Zeichen innerhalb eines Dateinamens zu kennzeichnen. DOS und Windows haben diese Methode übernommen. Im Gegensatz zu DOS und Windows werden diese Wildcards jedoch nicht vom Programm, sondern von der Shell zu Dateinamen expandiert. Deshalb "sieht" jedes UNIX-Programm nur eine mehr oder weniger lange Dateiliste.
Nahezu jedes Fenster hat unter X einen Rahmen. Mit Hilfe dieses Rahmens kann man die Dimensionen und die Position des Fensters verändern. Zunächst kann man durch "Klicken und Ziehen" auf die Titelleiste des Fensters das Fenster als Ganzes bewegen und an einer anderen Stelle des Bildschirms "loslassen". "Klicken und Ziehen" bedeutet, daß man mit dem Mauspfeil auf die Titelleiste zeigt, dann die linke Maustaste drückt, festhält, und bei gedrückter Taste die Maus bewegt. Wenn das Fenster die erwünschte Position erreicht hat, läßt man die linke Maustaste wieder los.
Wenn man jetzt mit der Maus die untere rechte Ecke des Fensters ansteuert, verwandelt sich der Mauspfeil selber in eine "Ecke" (ausprobieren!). Wenn der Mauspfeil so aussieht, dann kann man durch klicken+ziehen (s.o.) die Fenstergröße verändern. Es ist nicht ratsam, die Größe der zwei Textfenster zu ändern, die gleich am Anfang erscheinen, weil viele Programme davon ausgehen, daß diese Fenster eine feste Größe haben (nämlich 80 Zeichen Breite und 25 Zeilen Höhe).
Weiterhin sind am oberen Rand des Fensters, direkt rechts neben der Titelleiste, zwei Knöpfe zu sehen: einer enthält ein großes und einer ein kleines Quadrat. Durch einmaliges, kurzes Klicken auf den Knopf mit dem großen Quadrat bewirkt man, daß das Fenster seine volle Größe annimmt, d.h. es wird in der Regel über den ganzen Bildschirm vergrößert. Ein weiteres Klicken auf diesen Knopf setzt die Fenstergröße wieder auf die Normalgröße zurück.
Der zweite Knopf, der mit dem kleinen Quadrat, bewirkt, daß das Fenster zum Symbol verkleinert wird. Das Symbol landet dann in der "Icon-Box", die in der Abbildung des gesamten X-Window-Bildschirms (oben) in der linken unteren Ecke zu sehen ist. Ein Doppelklick auf ein Icon führt dazu, daß das entsprechende Fenster wieder geöffnet und im Vordergrund angezeigt wird (d.h. ohne daß es durch andere Fenster überdeckt wird). Man kann also diese Icons auch dazu benutzen, unsichtbare (weil verdeckte) Fenster wieder in den Vordergrund zu holen.
Den Inhalt einiger Fenster (xterm) kann man mit Hilfe der Rollbalken auf der rechten Seite bewegen, und so auch bereits nach oben weggerollte Zeilen wieder sichtbar machen. Dazu plaziert man den Mauszeiger auf den schwarzen Bereich des Rollbalkens und hält die mittlere Maustaste gedrückt, während man die Maus nach oben oder unten bewegt.
Das X-Window-System wird verlassen, indem man mit der Maus auf den Hintergrund des Bildschirms klickt, dabei die linke Maustaste aber nicht losläßt, sondern bei gedrückter Taste die Maus nach unten zieht. Es erscheint ein Menü und man kann den Punkt "Exit" oder "Quit" ansteuern und dann die Maustaste loslassen. Nach einer weiteren Abfrage ("OK") ist man dann wieder auf der grünen Kommandozeile und kann mit dem Kommando "exit" die Sitzung beenden. Bei Linux geht das auch durch Drücken von Ctrl-Alt-Backspace.
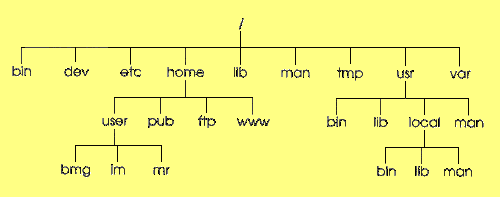
Da Unix ein Multiuser-System ist, muß der Zugriff auf einzelne Dateien und Verzeichnisse vom System schon so geregelt werden, daß kein Benutzer die Daten der anderen Benutzer manipulieren oder vertrauliche Daten unbefugterweise einsehen kann. Das wird dadurch gewährleistet, daß jede Datei und jedes Verzeichnis einen Besitzer (Owner) hat, und dieser Besitzer kann mit Hilfe bestimmter Befehle festlegen, welcher der anderen Benutzer auf welche Weise auf seine Dateien zugreifen darf. Die meisten Dateien und Verzeichnisse in einem Unix-System gehören natuergemäß dem Systemverwalter (der den Usernamen "root" trägt) und jeder Benutzer kann auf diese Dateien lesend zugreifen, sie aber nicht verändern (zu dieser Art von Dateien gehören zum Beispiel alle Anwendungsprogramme, die das System zur Verfügung stellt).
Man unterscheidet grob drei Dateitypen (weitere Typen weiter unten):
Unix arbeitet mit einem Filesystem, das auf den ersten Blick dem von DOS sehr ähnlich ist (nur auf den ersten). Also gibt es eine Baumstruktur von verschiedenen Verzeichnissen (Directories), in der sich jede Datei irgendwo befindet. Beachten Sie aber, daß ein Directory beim Anzeigen zunächst genauso aussieht, wie eine Datei!. Die einzelnen Verzeichnisnamen werden durch normale Schrägstriche ('/') getrennt, NICHT durch Backslashes ('\') wie bei DOS/Windows!
Nach dem Einloggen landen Sie in Ihrem sogenannten Homedirectory (Meist '/home/username'). Es gehört Ihnen ganz alleine, damit können Sie machen, was Sie wollen. Zum Beispiel können Sie dort Dateien oder weitere Verzeichnisse anlegen. An dieser Stelle gleich einige wichtige Punkte:
/usr/projekt1/meier/test/steuerung
| steuerung | (akt. Verz.: /usr/projekt1/meier/test) |
| test/steuerung | (akt. Verz.: /usr/projekt1/meier) |
Das aktuelle Verzeichnis ist immer jenes, dessen Inhalt wir gerade bearbeiten. Das aktuelle Verzeichnis läßt sich jederzeit wechseln, aber ein Verzeichnis ist zu einem bestimmten Zeitpunkt immer das aktuelle und alle unsere Kommandos beziehen sich dann auf dieses eine, aktuelle, Verzeichnis.
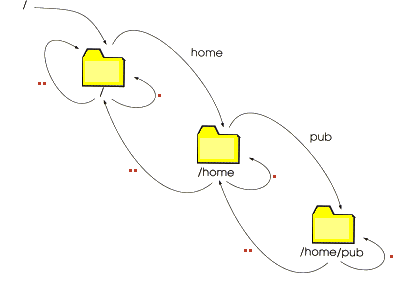
Eine besondere Erwähnung verdienen die beiden Verzeichnis-Einträge "." und "..". Das sind Stellvertreter für Verzeichnisnamen, die man statt der realen Namen (abkürzend) benutzen kann. Und zwar bezeichnet "." das jeweils aktuelle Verzeichnis, und ".." das dem aktuellen Verzeichnis übergeordnete Verzeichnis.

Alle Benutzer sind in einer speziellen Datei gespeichert,
die nur der Superuser ändern darf - sonst könnte ja jeder einen neuen
Benutzer eintragen.
Jeder Benutzer kann aber sein Passwort ändern, das auch in dieser
Datei steht. Dazu muß er schreibend auf die Datei zugreifen - obwohl
er dazu keine Berechtigung besitzt. Das Programm "passwd" gehört dem
Superuser, hat das SUID-Bit gesetzt und kann so auf die User-Datei schreibend
zugreifen.
Wenn das SGID-Bit (Set Group ID) gesetzt ist, hat das Programm die Rechte
der Gruppe, zu der es gehört. Dieses Feature wird z. B. beim Drucker-Spooling
verwendet. Bei Dateien ohne Ausführungsrecht sorgt dieses Bit
dafür, daß die Datei nur von einem Prozeß geöffnet werden
kann (Vermeiden von Verklemmungen).
Bei Verzeichnissen hat das SGID-Bit eine andere Aufgabe. Dateien, die in ein
SGID-Verzeichnis kopiert werden, erhalten automatisch die Gruppe des Verzeichnisses
(man muß also nicht mehr explizit die Gruppe setzen, um den Mitgliedern einer
Gruppe Zugriff zu ermöglichen). Setzen durch das Kommando: "chmod g+s datei".
Anzeige: "s" statt "x" bei den Gruppen-Rechten ("l" bei Daten-Dateien).
Das STICKY-Bit sollte früher den Systemdurchsatz verbessern. Programme, bei denen
dieses Bit gesetzt ist, verbleiben nach dem ersten Aufruf im Speicher und
starten bei den folgenden Aufrufen schneller. Heute ist das nicht mehr nötig.
Bei Verzeichnissen dient dieses Bit der Systemsicherheit.
Auch wenn im Verzeichnis für alle User Schreibrecht existiert (= Löschen
und Anlegen von Dateien), können bei gesetztem Sticky-Bit nur Dateien
gelöscht werden, die einer folgenden Bedingungen genügen:
Schaut man sich ein physisches Dateisystem genauer an, so erkennt man den Betriebssytemblock als kleinste Einheit (im Bereich von 512 Byte bis 16 kByte). Das physische Dateisystem wird in in vier Bereiche aufgespalten:
Die Größe der einzelnen Bereiche wird bei der Initialisierung eines physischen Dateisystems festgelegt und kann im nachhinein nicht mehr dynamisch verändert werden (außer im UNIX-System AIX von IBM). Das dazu notwendige Kommando ist 'mkfs' (make file system). Die Bereiche eines physischen Dateisystems sind auf die Kapazität eines logisch Datenträgers und damit maximal auf die Gesamtkapazität eines Festplattenlaufwerks beschränkt, d. h. festplattenübergreifende physische Dateisysteme sind nicht möglich.
Die Verwaltungsinformation über Dateien steht also nicht wie bei DOS oder Windows in den Dateien selbst, sondern in den Inodes. Jede Datei besitzt einen eigenen Inode (eine eigene Datei-Nummer). Der Zugriff erfolgt entweder sequentiell (Datei ist ein Strom von Bytes ohne weitere Strukturierung) oder wahlfrei (random access) durch Positionierung auf ein bestimmtes Byte in der Datei. Das BS hat einen Cache-Mechanismus implementiert, der einen Teil der Datei im Speicher hält. Ziel: Reduzierung der Plattenzugriffe.
Problem: Dateien müssen regelmäßig aktualisiert werden (Cache-Inhalt auf die Platte schreiben), Gefahr der Inkonsistenz von Daten bei Prozeß-Abbruch oder Stromausfall.
Zu beachten ist, daß der Name der Datei nicht aufgeführt wird. Diese Systemarchitektur ermöglicht es, unter mehreren (verschiedenen) Namen als Einträge von Verzeichnissen die gleiche Datei (genauer gesagt Inode und Dateiinhalt) anzusprechen. Der Inode fungiert somit als Bindeglied zwischen dem Namen und dem Inhalt einer Datei. Für die Adressierung der Inhalte einer Datei ergibt sich eine bestimmte Verweisstruktur.
Eine Datei mit bis zu 10 Plattenblöcken (Blockgröße 512 oder 1024 Bytes) kann also direkt angesprochen werden. Größere Dateien haben zusätzlich einen Verweis (einfach indirekt) auf einen Datenblock, der seinerseits 128 Verweisfelder enthält. Reicht das noch nicht, wird zweimal (128 Blöcke mit je 128 Verweisen) oder dreimal indiziert (Dateigröße bis 2 GByte bei 512-Byte-Blöcken, bis 16 GByte bei 1KByte-Blöcken).
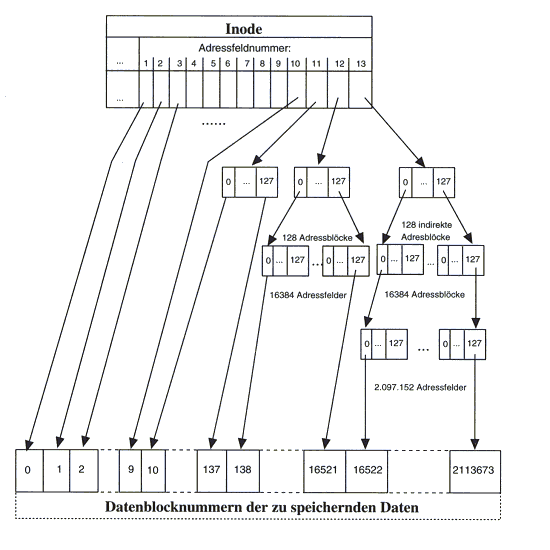
Das System der Links wird generell verwendet. So gibt es unter UNIX keinen Systemaufruf zum Löschen einer Datei, sondern lediglich einen Unlink-Call. Wenn der Link-Zähler einer Datei auf Null gesunken ist (durch entsprechend viele Unlink-Aufrufe), wird deren Inode und der durch die Datei belegte Plattenplatz freigegeben.
Gerätedateien dienen zur Abwicklung des Datenverkehrs zwischen den Programmen und der Peripherie. Da sie, wie die abstrakten Komponenten (normale Dateien, Verzeichnisse, usw.) einheitlich in den Systembaum integriert werden, sind auch für sie die Zugriffsschutzmechanismen und Ein- /Ausgabeumleitung gültig. Die Geräte werden durch logische Namen angesprochen, die die Gerätetreiber der Peripheriegeräte bezeichnen. Intern wird jedes Gerät durch eine Treiber-Nummer (major device number) und eine Geräte-Nummer (minor device number) markiert. Diese Nummern sind im ls -l Eintrag in dem Feld enthalten, das die Dateigröße angibt.
Es gibt bei UNIX prinzipiell zwei Typen von Treibern:
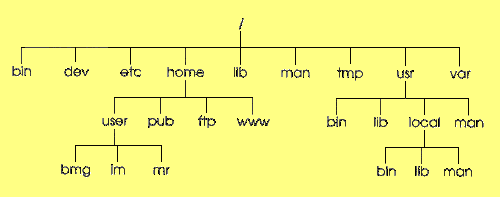
Stimmt, das Bild war weiter oben schon zu sehen. Wenn wir uns ein Verzeichnis mit dem Kommando "ls -l" ansehen, erhalten wir eine solche Liste:
total 1093 -rw-r--r-- 1 root root 116547 May 25 1997 System.map drwxr-xr-x 2 root root 1024 Sep 23 1996 bin/ drwxr-xr-x 2 root root 1024 May 25 1997 boot/ drwxr-xr-x 2 root root 1024 Oct 27 1996 cdrom/ drwxr-xr-x 3 root root 20480 May 4 15:28 dev/ drwxr-xr-x 7 root root 2048 May 4 16:05 etc/ drwxr-xr-x 5 root root 1024 Dec 7 1997 home/ drwxr-xr-x 3 root root 1024 Sep 23 1996 lib/ drwxr-xr-x 5 root root 1024 Sep 23 1996 local/ drwxr-xr-x 2 root root 12288 Sep 23 1996 lost+found/ drwxr-xr-x 2 root root 1024 Sep 23 1996 mnt/ dr-xr-xr-x 5 root root 0 May 4 1999 proc/ drwx------ 5 root root 1024 Sep 21 1997 root/ drwxr-xr-x 4 root root 2048 Sep 23 1996 sbin/ drwxrwxrwx 4 root root 1024 Apr 6 09:18 tmp/ drwxr-xr-x 18 root root 1024 Apr 25 1997 usr/ drwxr-xr-x 14 root root 1024 Apr 25 1997 var/ -rw-r--r-- 1 root root 407793 May 25 1997 vmlinuz
Betrachten wir diese Ausgabe von rechts nach links. Ganz rechts in jeder Zeile steht der Dateiname, jede Zeile ist der Eintrag für eine Datei. Links davon steht in drei Feldern Datum und Uhrzeit der letzten Modifikation der Datei. Im fünften Feld (links vom Monat) steht die Größe der Datei in Bytes (1 Byte entspricht einem Zeichen, also z.B. einem Buchstaben). Die weiteren zwei Felder links von der Dateigröße geben den Besitzer der Datei und dessen Gruppe an. Alle Dateien in diesem Verzeichnis gehören dem Benutzer "root", der Mitglied der Gruppe "root" ist. Schließlich stehen ganz links (in der ersten Spalte) die Zugriffsrechte. Das erste Zeichen dieser ersten Spalte zeigt an, ob es sich beim entsprechenden Eintrag um eine normale Datei ("-"), um ein Verzeichnis ("d"), um ein Character-Device ("c"), um ein Blockdevice ("b") oder um einen Link ("l") handelt.
| Verzeichnis | Beschreibung / Funktion |
| / | Hier sollte mit Ausnahme des Default-Kernels und der zugehörigen System-Map keine Dateien liegen |
| /bin | Systemverwaltungsprogramme, die nicht spezifisch für den Superuser sind (cp, ls oder more) |
| /boot | Lilo-Dateien, die nicht ausführbar und keine Konfigurationsdateien sind; hier liegen auch alternative Kernel |
| /dev | Gerätedateien |
| /etc | Konfigurationsdateien des Basissystems und von Lilo sowie die Benutzerdatenbank |
| /home | Heimatverzeichnisse der Benutzer |
| /lib | Shared Libraries des Basissystems |
| /lost+found | Nimmt Dateien auf, die beim Plattencheck anfallen |
| /mnt | Hier mountet man Laufwerke wie CD-ROM (/mnt/cdrom) und Diskette (/mnt/floppy) |
| /opt | Erweiterungspakete (in Unterverzeichnissen); hier sollte beispielsweise KDE oder Netscape Communicator installiert sein |
| /proc | Dateien des proc-Dateisystems - ein virtuelles Dateisystem, über das Informationen über die Hardware ermittelt werden können |
| /root | Home-Verzeichnis des Superusers (root) |
| /sbin | Die ausführbaren Dateien für Systemadministation und Startskripten |
| /tmp | Temporäre Dateien |
| /usr | Zweites Hauptverzeichnis für Prgramme (Unix System Resources) |
| /usr/X11R6 | X-Window-System |
| /usr/dict | Wörterbücher zu ispell |
| /usr/doc | Doku |
| /usr/include | Header-Dateien für den Präprozessor |
| /usr/local | Lokale Anwendungen + Dateien (analog /usr) |
| /usr/info | Textdateien des Textinfo-Dokumentationssystems |
| /usr/man | Manuals (Online-Hilfe) |
| /usr/share | Architekturunabhängige Daten in verteilten Systemen mit verschiedenen Rechnerarchitekturen (Sparc, RS 6000 ...) |
| /usr/src | Quellcode für die Programme des Standardsystems |
| /usr/src/linux | Kernel-Sourcen; meist handelt es sich hier nur um einen symbolischen Link auf ein aussagekräftigeres Verzeichnis |
| /usr/spool | Wird aus Kompatibilitätsgründen als symbolischer Link auf /var/spool beibehalten |
| /var | Verzeichnis für die variablen Daten, falls /usr über NFS readonly gemountet ist; in /var/log liegen System-Logfiles |
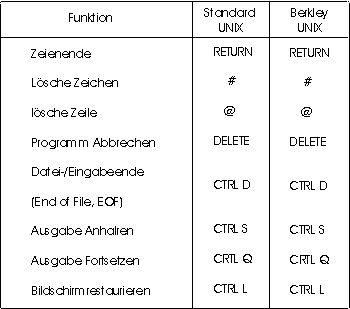
Ctrl-S und Ctrl-Q waren früher bei langsamen, seriellen Terminals noch als Reaktionstest brauchbar. Heute sind sie nicht mehr zum Steuern der Ausgabe verwendbar, weil die Bildschirmanzeige zu schnell durchläft. Trotzdem kann Ctrl-S Ärger machen, wenn Sie versehentlich auf die Taste kommen. Dann bleibt die Ausgabe stehen und man hat das Gefühl, der Rechner reagiert nicht mehr. Also erstmal versuchsweise Ctrl-Q drücken.
pwd (Print Working Directory)
Gibt das aktuelle Verzeichnis aus - damit man weiß, wo man überhaupt
rumpfuscht.
cd (Change Directory)
Navigieren im Dateibaum - Wechsel des aktuellen Verzeichnisses. Wechsel
nur in Verzeichnisse mit Execute-Permission möglich. Es gibt zwei
Aufrufformen:
ls (List)
ls [-Parameter] [pfadname]
Auflisten von Dateien und Verzeichnissen mit der zugehörigen Information
(Eselsbrücke: "laß sehen"). Durch Parameter wird die Ausgabe
gesteuert. ls ohne Dateispezifikation listet das aktuellen Verzeichnis,
sonst muß der Pfad angegeben werden. ls / listet z. B. das
Wurzelverzeichnis auf Parameter: ls kennt sehr viele Parameter,
die wichtigsten sind:
ls -al listet z. B. alle wichtige Informationen
ls -CF liefert eine übersichtliche Kurzliste
man (Manual)
Brauchen Sie zu einem Befehl eine Erläuterung, geben Sie
'man Befehl' ein, statt 'Befehl' natürlich den Namen des zu erklärenden
Befehls. Diese Manual-Seiten sind für fast alle Kommandos vorhanden.
Je nach Implementierung ist seitenweises Blättern mit der Leertaste
möglich - oder ein Reaktionstest mit CTRL-S und CTRL-Q. Sehen Sie
sich z. B. einmal die Infos über den Befehl 'ps'
('Prozess Status') an. Der ist auch sehr nützlich. Auch die hier
vorgestellten Befehle können noch viel mehr - alles steht in dem
Manual-Seiten.
Es ist auch unmöglich, in diesem Skript bei jedem Kommando
alle Parameter aufzuzählen. Auch werden sicher nicht alle wichtigen
Kommandos besprochen. Aus diesem Grund ist für den Anfänger wie für den Profi
das man-Kommando wichtig und Voraussetzung für die Arbeit.
passwd (Password)
Interaktives Ändern des Paßworts. Zunächst muß
das bisherige Paßwort eingegeben werden.Bei der Eingabe der Paßwörter
werden diese auf dem Bildschirm nicht angezeigt. Damit Eingabefehler abgefangen
werden können, ist das neue Passwort zweimal einzugeben. Programmamblauf:
$ passwd
old passwd: Josef1
newpasswd: Maria2
retype new passwd: Maria2
who (Who)
Das Kommando gibt aus, wer alles im System aktiv ist. Es werden Login-Name,
Terminal und Datum/Uhrzeit der Anmeldung angezeigt. Zum Beispiel:
$ who hans tty11 Juli 15 09:15 karl tty12 Juli 15 09:55 kathi tty18 Juli 15 10:03
Wer nur wissen will, an welchem Terminal er sitzt, tippt: who am i Das Kommando kennt etliche Parameter, die wichtigsten sind: -p Anzeige der Prozesse, die gerade laufen -T Terminal-Status (mit "write" erreichbar?)
tty (Teletype)
gibt den Namen des aktuellen Terminals (eigentlich jenen des Device-Treibers)
aus. Direkte Ausgabe auf dem Bildschirm können auf dieses Device geleitet
werden. Sie gelangen dann auf jeden Fall aus den Bildschirm, auch wenn
die Eingabe umgeleitet wird (näheres später).
finger Info über User
Informationen über einen User erhält man mit
'finger user' - einfach mal ausprobieren. Unter der Idle-Time versteht man
übrigens die Zeit, seit der der Mensch nichts gemacht hat.
write (Write Message)
Mit diesem Kommando kann man einem anderen Benutzer, der gerade am
Rechner arbeitet, eine Nachricht auf den Bildschirm schicken (Nachrichten
an nicht eingeloggte Benutzer später). Die Nachricht erscheint sofort
auf dem Bildschirm des Partners. Als Parameter wird der Benutzername des
Partners angegeben. Anschließend kann der Text zeilenweise eingegeben
werden. Abgeschlossen wird die Eingaben mit den EOF-Zeichen CTRL-D.
Zum Beispiel:
$ write karl Lieber Karl, dieGeburtstagsfeier für den Boss fängt schon in einer halben Stunde an! Mach Dich rechtzeitig auf die Socken! Gruss, Markus <CTRL-D-Taste>
Bei Karl erscheint dann auf dem Bildschirm:
Message from markus tty16 [Tue Jul 23 14:05:00] Lieber Karl, die Geburtstagsfeier für den Boss fängt schon in einer halben Stunde an! Mach Dich rechtzeitig auf die Socken! Gruss,Markus
mesg (Message) Solche Nachrichten sind zwar recht nützlich, können aber auch stören - wenn man z. B. gerade Texte schreibt. Denn die Nachricht zerstört ja das Bild auf dem Schirm. Mit dem mesg-Kommando kann man das Terminal gegen Nachrichten von außen sperren.mesg n sperrt das Terminal mesg y gibt das Terminal frei.
 Zum Inhaltsverzeichnis Zum Inhaltsverzeichnis |
 Zum nächsten Abschnitt Zum nächsten Abschnitt |